Как соединить розетку компьютерную: Подключение интернет розетки — 3 ошибки. Схема подключения по цветам для розеток RJ 45.
Содержание
Подключение интернет розетки — 3 ошибки. Схема подключения по цветам для розеток RJ 45.
Чаще всего монтаж и подключение интернет розетки, относящейся к слаботочным линиям, производится в тройном блоке:
- обычная 220 Вольт
- интернет-розетка
- телевизионная под ТВ
У большинства моделей, например от фирмы Schneider Electric (серия Unica), Legrand, Lezard принцип монтажа практически одинаков и не содержит кардинальных отличий.
Пошагово рассмотрим весь цикл подключение интернет розетки.
Интернет кабель
Монтаж начинается с установки в слаботочном щите роутера и подключении его от силовой розетки 220В.
Далее в отдельном кабельном канале или штробе, не связанной с силовыми линиями, прокладывается 4-х парный кабель UTP серии 5E.
Такой кабель обеспечивает скорость соединения до 1 Гигабита в секунду на расстоянии до 100м. Вот его технические характеристики:
Бывают экранированные и не экранированные разновидности.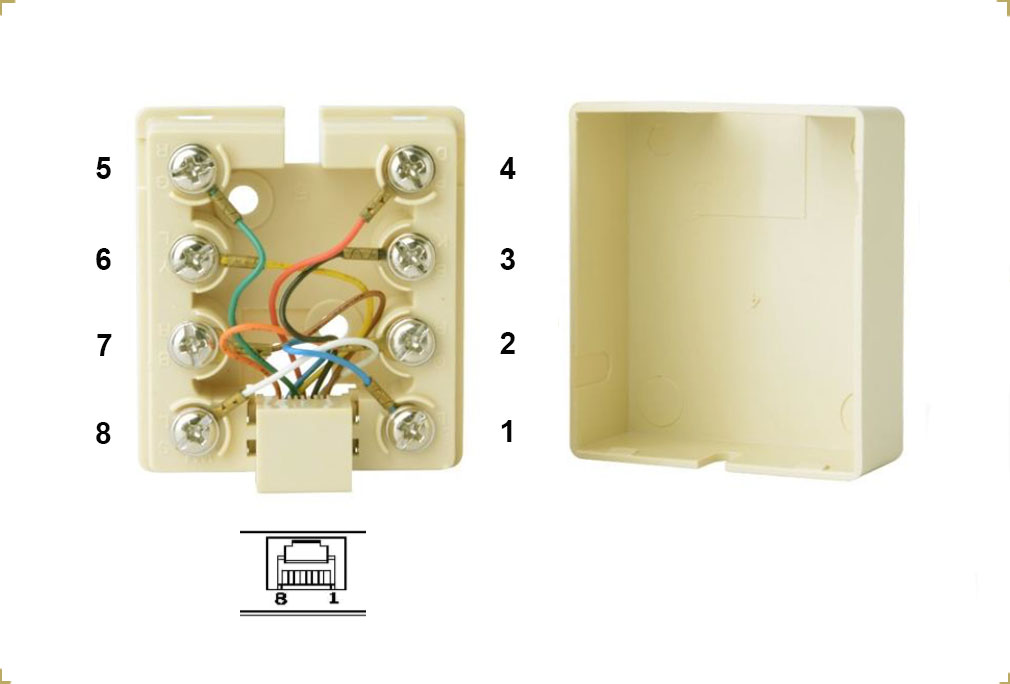 Фольга в качестве экрана выступает в сетях, где есть нормальное заземление.
Фольга в качестве экрана выступает в сетях, где есть нормальное заземление.
На один такой кабель 5E (4 пары), можно подключить только две розетки. При этом отдельно будут задействованы по 2 пары.
Монтаж ведется цельным проводом напрямую от щита до подрозетника. Заводите кабель в монтажную коробку и оставляете необходимый запас — от 15см и более.
Монтаж интернет розетки
С розетки предварительно снимаете накладку и вытаскиваете суппорт для удобства монтажа.
Если позволяет конструкция розетки, рамку на подрозетник можно смонтировать изначально. Благодаря пазам в рамке можно легко регулировать горизонтальность ее расположения.
Винтами 3*25мм предварительно закручиваете всю конструкцию. При этом уровнем электрика Pocket Electric проверяете точность установки и затягиваете винты окончательно.
Производители в последнее время начали выполнять рамки из алюминиевого сплава, они конечно крепче по конструкции, но при этом не будут магнититься к уровню. Придется поддерживать его одной рукой на весу.
Придется поддерживать его одной рукой на весу.
Далее, откусываете и оставляете в подрозетнике запас провода, длиной максимум 15см. Снимаете верхний слой изоляции с кабеля UTP.
Для съема изоляции, чтобы не повредить жилы, лучше использовать специальный инструмент – стриппер. Но можно все это сделать аккуратно и обыкновенным канцелярским ножом.
Верхний слой с кабеля нужно очистить на длину не более 2,5см. Отрезаете лишнюю в данном случае нить, которая идет между жилами.
Крепкая нить в кабелях с витой парой, нередко используется для облегчения вскрытия оболочки на большой длине. Она даже так и называется – разрывная нить. В телефонных кабелях ею разделяют пучки и повивы.
Слегка расплетаете по отдельности жилки. Далее вытаскиваете внутреннюю часть розетки с контактами.
Как правило, к любой марке, будь то TV, интернет розетка или обычная 220 Вольт, должна идти инструкция.
Инструкция к интернет розетке Schneider Electric Unica – скачать
Инструкция к Legrand – скачать
Стандарты и схема подключения
Открываете крышку контактной части и внимательно изучаете маркировку. Каждую розетку RJ45 можно подключить двумя способами:
Каждую розетку RJ45 можно подключить двумя способами:
- по стандарту “A”
- по стандарту “B”
В большинстве случаев используется второй вариант — «B». Чтобы понять куда какие провода подключать, внимательно осмотрите корпус. На нем должно быть изображено какой стандарт соответствует определенным контактам.
Например на Unica:
- протокол “B” относится к верхней цветовой маркировке. При подключении будете ориентироваться именно по этим цветам.
- “A” – к нижней цветовой маркировке
Если с этим разобрались, то с дальнейшей установкой не возникнет сложностей. Протокол “B” соответствует цветовой схеме по стандарту EIA/TIA-568B. На одной стороне зажима должны быть следующие цвета:
- бело-оранжевый
На другой стороне:
- бело-коричневый
Пропускаете провод через крышечку. При этом как говорилось выше, верхний слой изоляции кабеля UTP не должен быть снят, более чем на 2,5см.
Нельзя зачищать его под самую стенку подрозетника, как делают с обычными кабелями NYM или ВВГнГ.
Отрезок без изоляции должен быть минимальной длины. Все эти повивы, делаются не с проста. Их точное количество на 1 метр кабеля строго рассчитано и регламентируется.
Иначе при неправильном подключении и зачистке у вас может снизиться не только скорость, но и качество передачи данных.
Далее вставляете в контактные пазы по цветам все провода.
После чего просто защелкиваете крышку. Лишние отрезки жил, которые выступают наружу, срезать нужно именно после закрытия крышечки.
Розетка фактически уже подключена. Осталось ее вставить на место в суппорт.
Главное преимущество таких интернет розеток в том, что с ними вообще не нужно снимать изоляцию с жил и оголять ее до меди. Внутри самой розетки уже установлены специальные ножи.
Когда вы захлопываете крышку, ножи автоматически прорезают изоляцию и образуется контактное соединение. В инструкции таких марок нередко указывают, что при подключении провода, использование специальных обжимок-кроссователей запрещено.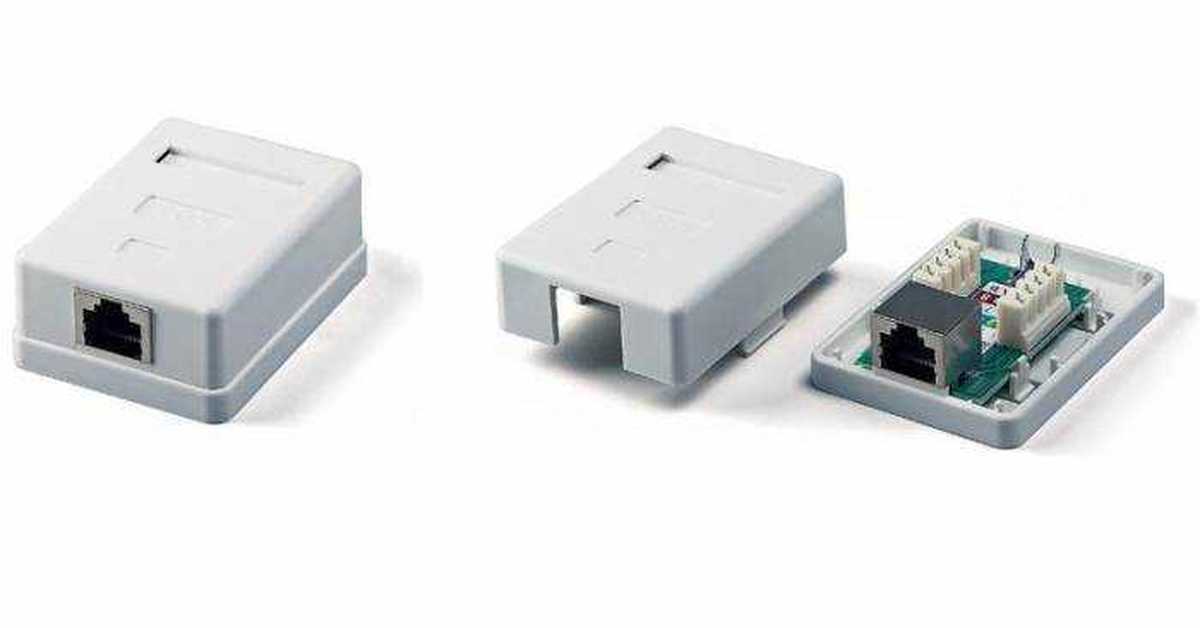
Он как бы уже имеется в конструкции. То есть, когда крышка закрывается, она сама срезает изоляцию и укладывает провода на нужную глубину разъема.
Далее устанавливаете лицевую панель и декоративную рамку.
Подключение к роутеру и обжим коннектора
После монтажа самой интернет розетки остается правильно подключить кабель к роутеру в коммуникационном щите.
Снимаете изоляцию с другого конца кабеля на 2-3см. Жилы распушиваете и вставляете в определенном порядке, согласно стандарту TIA-568B, или просто «B».
Расположение цветов считается слева-направо:
- бело-оранжевый
- бело-коричневый
Стандарт «A» иногда применяется, если вам нужно соединить один компьютер с другим. Здесь один конец кабеля обжимаете по стандарту «B», а другой по «A». Вообще если оба конца кабеля обжаты по одному стандарту (АА или BB), то это называется — патч-корд. А если они поменяны местами (AB или BA), то — кросс.
Жилы опять же зачищать не нужно. Просто вставляете их в коннектор до упора.
После чего все это запрессовывается специальным кримпером. Некоторые это делают тоненькой отверткой или лезвием ножа, правда так можно легко повредить коннектор.
Кабеля cat5E и cat6 в коннекторе RJ45 обжимаются по одному принципу. Другая «вилка» здесь не требуется. Различия у кабелей в скорости передачи данных, у cat6 она больше.
Проверка интернет-подключения
После монтажа интернет-розетки и коннектора на другом конце кабеля, желательно проверить подключение и целостность всех соединений. Сделать это можно самым дешевым китайским прибором.
В чем его суть? Есть генератор сигнала, который подает импульсы по определенным кодам, и приемник. Генератор подключается в месте установки роутера, а приемник непосредственно в саму розетку.
После подачи импульсов происходит сравнение сигналов. Если все исправно, поочередно загораются зеленые светодиодные лампочки на корпусе приемника. Если где-то обрыв или короткое замыкание, то одна или больше лампочек гореть вообще не будут.
Если где-то обрыв или короткое замыкание, то одна или больше лампочек гореть вообще не будут.
Когда подобное произошло, то в первую очередь нужно грешить на плохой контакт в коннекторах. Чаще всего именно там, на какой-либо жиле, полностью не срезается изоляция и соответственно не будет соединения.
В самом конце, готовый проверенный кабель с коннектором подключается к роутеру.
Полный комплект всех инструментов для разделки, обжатия, прозвонки интернет кабеля utp можно заказать на АлиЭкспресс здесь (доставка бесплатная).
Как подключить 4-х жильный телефонный кабель
А что делать, если у вас для интернета используется 4-х жильный телефонный кабель, а розетка под стандарт 8 жил? Как подключить схему в этом случае?
Простое соединение по цветам здесь не поможет. То есть, если вы бело-синию жилу вставите в контакт с бело-синей маркировкой и аналогично по расцветке подсоедините все остальные жилы, сигнала не будет.
Объясняется это тем, что для передачи сигнала нужно использовать контакты 1-2-3-6.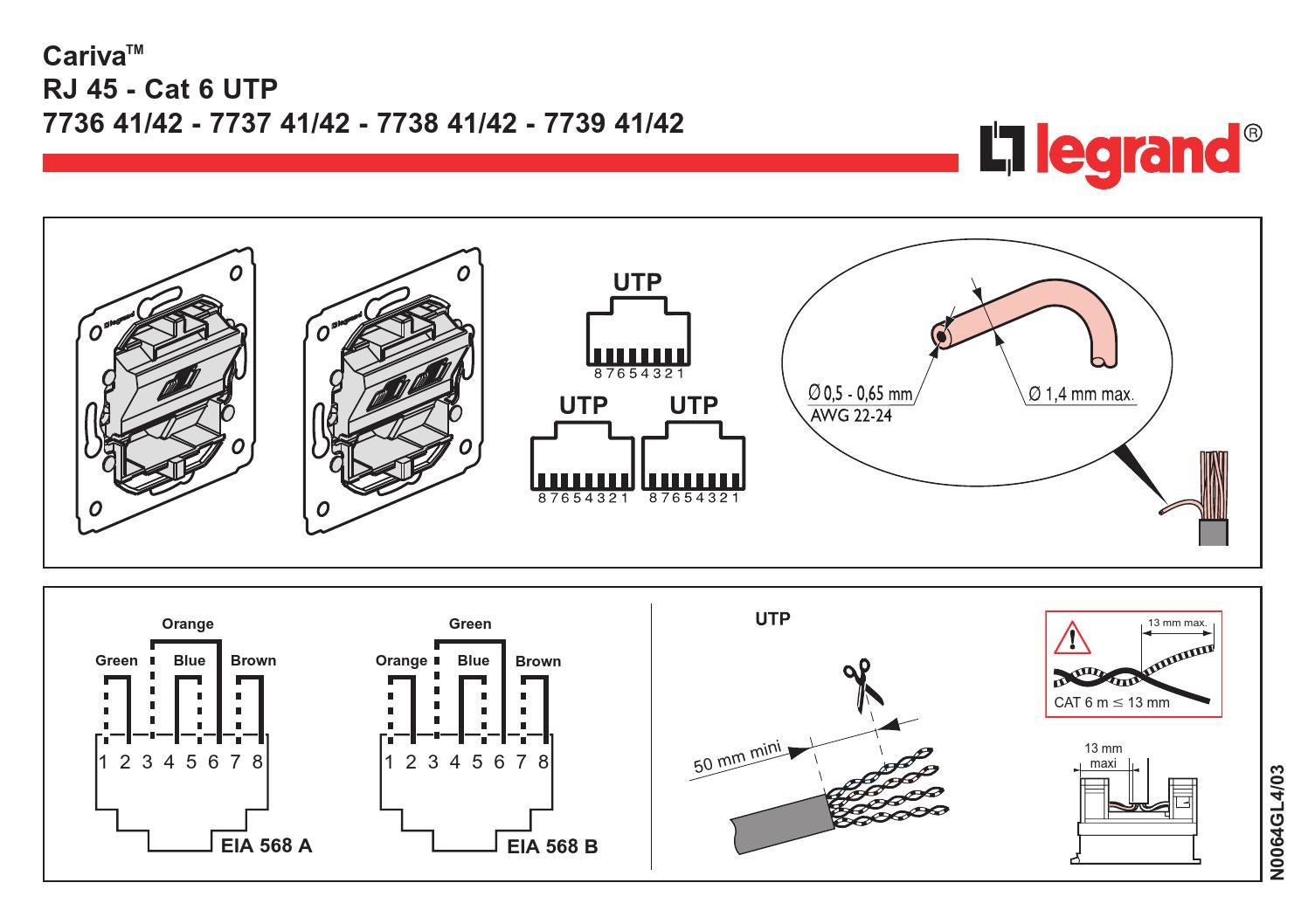
С одной стороны две жилы заводите на контакты 1-2:
- бело-оранжевый контакт = бело-оранжевая жила
- оранжевый = оранжевая жила
а с другой, на контакты 3-6:
- бело-зеленый контакт = бело-синяя жила на кабеле
- зеленый = синяя жила
В этом случае все должно работать без проблем. Только запомните, что здесь самое главное не цвета, а именно позиции. Цвета используются для того, чтобы было визуально легче различать позиции одной и той же жилы на разных концах кабеля.
Также имейте в виду, что при использовании 4-х проводов, т.е. двух пар витой пары, вы сможете достигнуть скорости до 100Мбит/сек. А вот для гигабитной сети (1Гбит/сек) уже понадобятся все 8 проводов.
Ошибки при подключении интернет розетки
1Неправильное подключение жил согласно протокола.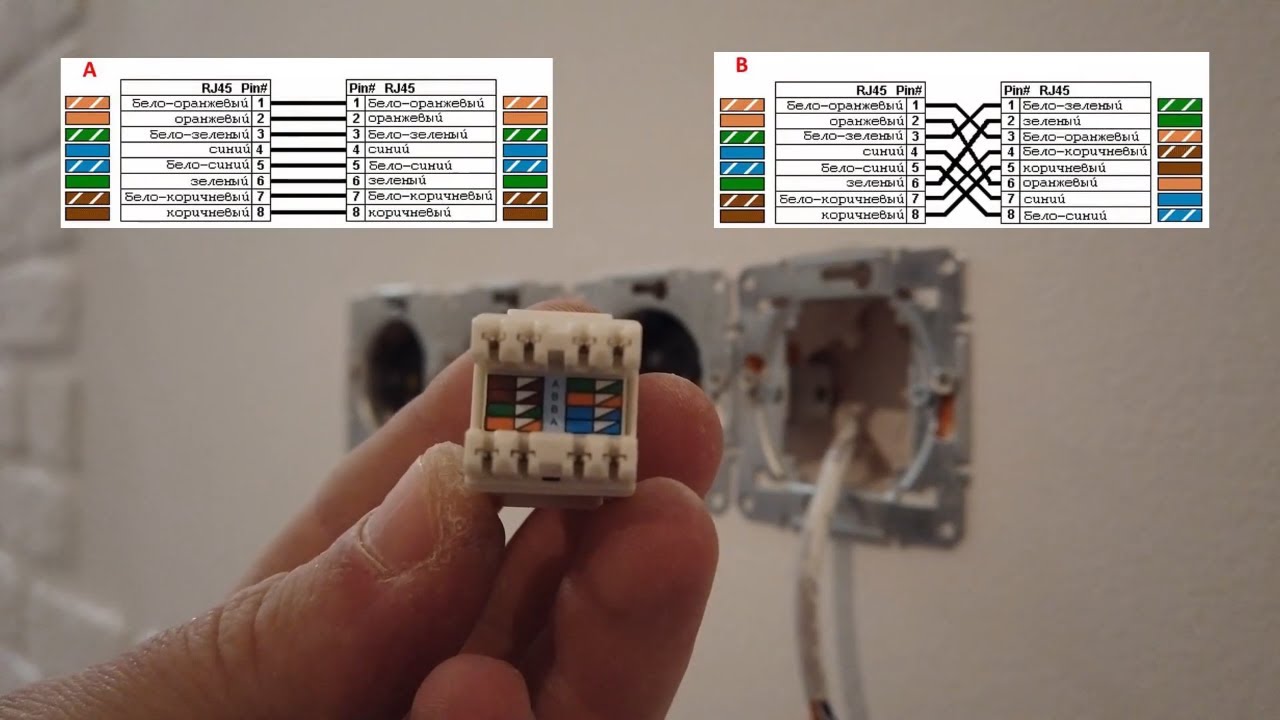
Можно запросто перепутать порядок расположения жил на коннекторе и в самой розетке. Грубо говоря перевернуть их на 180 градусов.
Здесь все проверяется более внимательным изучением надписей на корпусе розетки и цветовой расцветки самих жил. Тестер с генератором и приемником сигнала хороший помощник для выявления подобных ошибок.
При неправильном расключении жил, лампочки на тестере будут загораться не по порядку от 1 до 8, а в произвольных вариантах. Например сначала 1, потом сразу 3, затем 2 и т.д.
2Не значительной, но все же ошибкой считается, если жилы с контактных пластин розетки срезать не после закрытия крышки, а до этого момента.
То есть, непосредственно после укладки их по своим местах в прорези. В этом случае, жила может случайно выпасть, а вставить ее обратно обрезанной уже не получится. Придется заново все зачищать и проходить весь цикл подключения по новой.
А если вы оставили запас кабеля в монтажной коробке маленьким, то и вовсе столкнетесь с большой головной болью.
3Зачистка внешней изоляции на большое расстояние, вплоть до стен подрозетника, как в обычных сетях 220В.
Как уже говорилось ранее, здесь итог – ухудшение скорости и качества сигнала. Более того, не нужно витые пары расплетать предварительно до места среза изоляции, тем более отверткой. Просто расшивайте их раздвигая жилы на необходимую длину, чтобы завести в прорези.
По стандарту не допускается раскручивание витой пары более чем на 13мм, иначе в тестах частотных характеристик появятся ошибки перекрестных наводок (crosstalk). На практике начнутся проблемы при загрузке сети трафиком.
Источники — //cable.ru, Кабель.РФ
Статьи по теме
Как подключить интернет розетку — Схема распиновки и обжимки
Что представляет собой internet розетка?
Основное отличие компьютерных розеток от обычных, в том, что они имеют такой тип проводов, как витая пара. Что это означает? Это означает, что розетка имеет 8 медных проводов, свитых друг с другом в 4 пары. Именно при помощи этих проводов все электрические помехи благополучно гасятся, и обеспечивается высокая скорость передачи данных (до 1000 Мбит/cек).
Что это означает? Это означает, что розетка имеет 8 медных проводов, свитых друг с другом в 4 пары. Именно при помощи этих проводов все электрические помехи благополучно гасятся, и обеспечивается высокая скорость передачи данных (до 1000 Мбит/cек).
Такая розетка имеет отличительную от других видов розеток конструкцию и специальный разъем (наиболее часто используемый разъем для сетевой розетки — RJ-45).
Подключение сетевой розетки с таким интерфейсом производится довольно просто, особенно если есть подробная инструкция этого процесса. Сетевые розетки бывают как скрытой так и для открытой установки, если вам вдруг нужно установить ее в место с повышеной влажностью или на открытом воздухе, то вам необходима именно накладная интернет розетка.
Подготовительные работы
Первое, что нужно сделать, это проложить электрическую проводку под интернет, конечно, если это не было сделано еще при строительстве дома. Проводка прокладывается к одной точке в квартире, а к ней уже будет подключен Wi-Fi роутер, который обеспечит надежное покрытие для всех интернет-пользователей.
После того как проводка будет подведена, можно устанавливать подрозетник. Для этого используется перфоратор и специальная коронка, при помощи которых в стене выдалбливается подходящее отверстие. Готовая ниша очищается от пыли и прочих загрязнений, и затем в нее устанавливается подрозетник. Закрепить его можно при помощи густой алебастровой смеси.
На этом подготовительные работы заканчиваются и можно переходить к разводке проводов.
Подключение интернет розетки
Каждая интернет розетка содержит клемник, к которому подключаются витые пары. Этот клемник нужно отсоединить от механизма розетки. Для этого нужно повернуть розетку к себе тыльной стороной и найти там белый фиксатор.
Данный фиксатор (стопорное кольцо) нужно немного повернуть по часовой стрелке до тех пор, пока съемная часть не отсоединится от корпуса розетки.
Если клемник стационарный, то ничего ни снимать не понадобится.
Зачистка витой пары
Отсоединив клемник от розетки, можно приступать к подсоединению интернет кабеля.
Для начала через заднюю часть съемного клемника нужно просунуть интернет провод.
После этого нужно очень аккуратно зачистить витую пару при помощи ножа, чтобы оголить жилы. Затем жилы необходимо расправить, подготовив их к соединению.
Важно! При зачистке витой пары нужно действовать очень внимательно и не давить ножом на защитную оболочку чересчур сильно, так как жилы легко повредить.
Далее следует самый важный момент — подключение жил витой пары в соответствии со схемой кроссировки, которая находится прямо на корпусе клемника.
Схема подключения интернет кабеля по цветам
Для того чтобы правильно подключить жилы витой пары сетевого кабеля к розетке, нужно разобраться, что означают цвета и цифры на клемнике. Крайне важно правильно соблюсти порядок подключения цветов интернет кабеля.
Существует 2 стандарта подключения: A и B. Для того чтобы понять, какую схему следует использовать, нужно, чтобы она дублировала схему проводящих каналов в розетке.
Важно! Для того чтобы не ошибиться с выбором схемы подключения, нужно обязательно проконсультироваться поставщиком интернет услуг, который подскажет, какая схема была задействована во время монтажа.
Теперь нужно разобраться с цветовой маркировкой. Каждая пара проводов обозначается одним цветом.
К примеру:
Бело-коричневый — коричневый
Бело-синий — синий
Бело-оранжевый — оранжевый
И так далее
Используя цветовую маркировку, можно подключать до 4-х витых пар, но для частных квартир обычно используется соединение 2-х витых пар.
Для более подробного разъяснения, можно рассмотреть схему подключения интернет розетки с обозначениями:
T568A — это, соответственно, вариант A, а T568B — вариант B.
Подключение проводов к сетевой розетке
Разобравшись со схемой, можно начинать подключать жилы интернет провода, вставляя их в соответствующие пазы на коробке.
Инфо! Перед подключением проводов их концы не зачищаются, так как надежное и правильное подключение обеспечивается самим механизмом контактной площадки.
На фото видно, что цвет каждого провода соответствует цветовой схеме, расположенной напротив каждого паза.
Для того чтобы обеспечить высокую прочность соединения, нужно углубить провода в пазах при помощи кроссировочного ножа (именно поэтому процесс обжимки интернет кабеля по цветам называют кроссировкой витой пары). А дальше контактные площадки розетки выполняют свое дело, надежно закрепляя провода на своих местах.
Как же действует такие площадки? На самом деле все довольно просто: эти площадки изготовлены в виде заостренных пластин, расположенных друг от друга на таком расстоянии, чтобы при опускании крышки на свое посадочное место, изоляция жил легко прорезалась лезвиями, и они коснулись сердцевин, которые проводят электрический сигнал. Именно такое соединение обеспечивает бесперебойную работу розетки.
Установка клемника в компьютерную розетку
Как только все манипуляции с соединением проводов были выполнены, клемник можно возвращать обратно в розетку таким же образом, каким он был оттуда изъят, и затем крепко закрутить стопорное кольцо.
После этого следует удостовериться в том, что подключение выполнено верно, для этого нужно подключить к розетке какое-нибудь устройство, например, модем — если он заработал, значит, все нормально. В случае же, если устройство не заработает, нужно будет проверять правильность подключения проводов и качество их обжатия.
Совет! Для того чтобы подключение было верным, лучше осуществлять его со специальным кабельным тестером.
После проверки работоспособности новой сети, можно подрезать торчащие жилы и приступать к монтажу розетки в уже устроенный в стене подрозетник.
Монтируем розетку
При установке ethernet розетки в подрозетник не нужно прибегать ни к каким ухищрениям — этот процесс полностью схож с процессом установки обычной электрической розетки. Но нужно обязательно проследить за тем, чтобы кабель аккуратно разместился в коробке, а уже только потом прикручивать розетку винтами.
Но нужно обязательно проследить за тем, чтобы кабель аккуратно разместился в коробке, а уже только потом прикручивать розетку винтами.
После монтажа розетка для интернета оснащается декоративной накладкой. Потом вам только останется подключить интернет кабель к розетке.
Подобную схему подключения витой пары и монтажа розетки можно использовать для всех видов интернет розеток. Разве что, они могут отличаться формой и расположением контактных групп, а также способом установки, но суть подключения при этом нисколько не меняется.
Если есть необходимость в подключении к двум сетям, существуют двойные розетки 2хRJ-45, по конструкции и схеме подключения они не отличаются от стандартных сетевых розеток RJ-45. Одну интернет розетку на два выхода, очевидно, купить и установить дешевле, чем две одинарных.
Подключение интернет розетки своими руками доступно каждому пользователю, но стоит соблюдать правила соединения проводов витой пары и следовать цветовым и цифровым схемам, так как это наиболее важный момент при подключении такой розетки.
Как подключить интернет розетку — видео:
Видео о соединении витой пары:
Интернет через электрическую розетку 220 В
Если вы не хотите сверлить стены, кидать провода через весь дом или забыли смонтировать интернет-розетку, то в наше время существует вариант подключения интеренета в любом помещении, где есть розетка 220 В. Для этого вам понадобится PowerLine адаптеры, которые выглядит вот так:
Вы подсоединяете один такой адаптер к интернету, а другой уже в другой комнате просто коннектится с первым, такое вы можете проделать в каждой комнате, где нужен интернет и есть электрическая розетка, сам адаптер вы с помощью стандартной витой пары подключаете к компьютеру или ноутбуку.
Больше информации
Вопросы и ответы
Задать вопрос
Как подключить интернет розетку — Схема распиновки и обжимки
Что представляет собой internet розетка?
Основное отличие компьютерных розеток от обычных, в том, что они имеют такой тип проводов, как витая пара. Что это означает? Это означает, что розетка имеет 8 медных проводов, свитых друг с другом в 4 пары. Именно при помощи этих проводов все электрические помехи благополучно гасятся, и обеспечивается высокая скорость передачи данных (до 1000 Мбит/cек).
Что это означает? Это означает, что розетка имеет 8 медных проводов, свитых друг с другом в 4 пары. Именно при помощи этих проводов все электрические помехи благополучно гасятся, и обеспечивается высокая скорость передачи данных (до 1000 Мбит/cек).
Такая розетка имеет отличительную от других видов розеток конструкцию и специальный разъем (наиболее часто используемый разъем для сетевой розетки — RJ-45).
Подключение сетевой розетки с таким интерфейсом производится довольно просто, особенно если есть подробная инструкция этого процесса. Сетевые розетки бывают как скрытой так и для открытой установки, если вам вдруг нужно установить ее в место с повышеной влажностью или на открытом воздухе, то вам необходима именно накладная интернет розетка.
Подготовительные работы
Первое, что нужно сделать, это проложить электрическую проводку под интернет, конечно, если это не было сделано еще при строительстве дома. Проводка прокладывается к одной точке в квартире, а к ней уже будет подключен Wi-Fi роутер, который обеспечит надежное покрытие для всех интернет-пользователей.
После того как проводка будет подведена, можно устанавливать подрозетник. Для этого используется перфоратор и специальная коронка, при помощи которых в стене выдалбливается подходящее отверстие. Готовая ниша очищается от пыли и прочих загрязнений, и затем в нее устанавливается подрозетник. Закрепить его можно при помощи густой алебастровой смеси.
На этом подготовительные работы заканчиваются и можно переходить к разводке проводов.
Подключение интернет розетки
Каждая интернет розетка содержит клемник, к которому подключаются витые пары. Этот клемник нужно отсоединить от механизма розетки. Для этого нужно повернуть розетку к себе тыльной стороной и найти там белый фиксатор.
Данный фиксатор (стопорное кольцо) нужно немного повернуть по часовой стрелке до тех пор, пока съемная часть не отсоединится от корпуса розетки.
Если клемник стационарный, то ничего ни снимать не понадобится.
Зачистка витой пары
Отсоединив клемник от розетки, можно приступать к подсоединению интернет кабеля.
Для начала через заднюю часть съемного клемника нужно просунуть интернет провод.
После этого нужно очень аккуратно зачистить витую пару при помощи ножа, чтобы оголить жилы. Затем жилы необходимо расправить, подготовив их к соединению.
Важно! При зачистке витой пары нужно действовать очень внимательно и не давить ножом на защитную оболочку чересчур сильно, так как жилы легко повредить.
Далее следует самый важный момент — подключение жил витой пары в соответствии со схемой кроссировки, которая находится прямо на корпусе клемника.
Схема подключения интернет кабеля по цветам
Для того чтобы правильно подключить жилы витой пары сетевого кабеля к розетке, нужно разобраться, что означают цвета и цифры на клемнике. Крайне важно правильно соблюсти порядок подключения цветов интернет кабеля.
Существует 2 стандарта подключения: A и B. Для того чтобы понять, какую схему следует использовать, нужно, чтобы она дублировала схему проводящих каналов в розетке.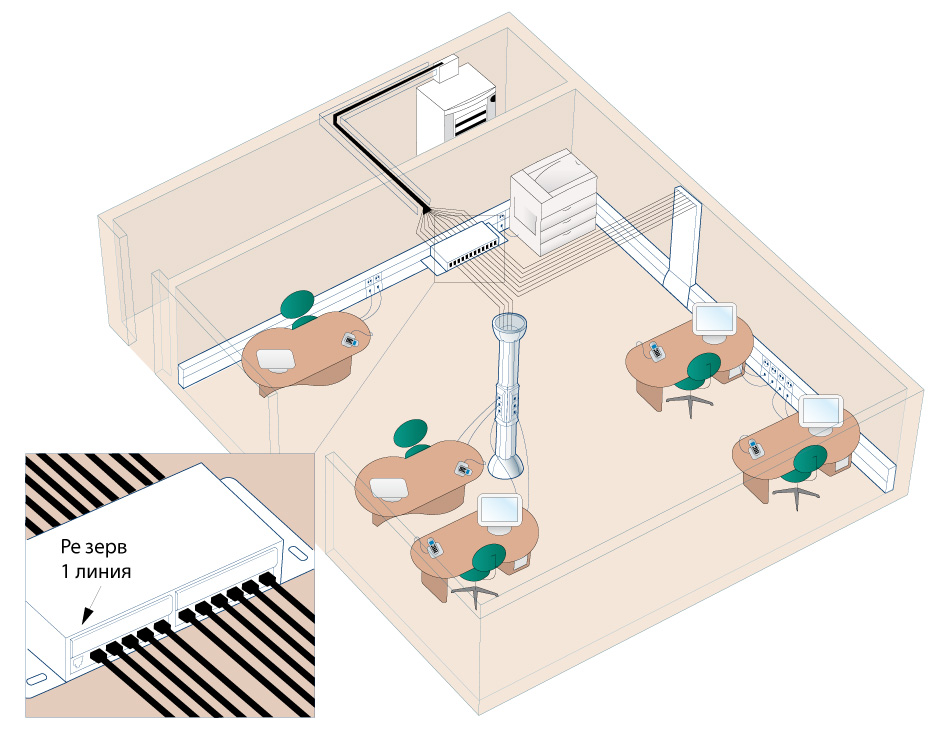
Важно! Для того чтобы не ошибиться с выбором схемы подключения, нужно обязательно проконсультироваться поставщиком интернет услуг, который подскажет, какая схема была задействована во время монтажа.
Теперь нужно разобраться с цветовой маркировкой. Каждая пара проводов обозначается одним цветом.
К примеру:
Бело-коричневый — коричневый
Бело-синий — синий
Бело-оранжевый — оранжевый
И так далее
Используя цветовую маркировку, можно подключать до 4-х витых пар, но для частных квартир обычно используется соединение 2-х витых пар.
Для более подробного разъяснения, можно рассмотреть схему подключения интернет розетки с обозначениями:
T568A — это, соответственно, вариант A, а T568B — вариант B.
Подключение проводов к сетевой розетке
Разобравшись со схемой, можно начинать подключать жилы интернет провода, вставляя их в соответствующие пазы на коробке.
Инфо! Перед подключением проводов их концы не зачищаются, так как надежное и правильное подключение обеспечивается самим механизмом контактной площадки.
На фото видно, что цвет каждого провода соответствует цветовой схеме, расположенной напротив каждого паза.
Для того чтобы обеспечить высокую прочность соединения, нужно углубить провода в пазах при помощи кроссировочного ножа (именно поэтому процесс обжимки интернет кабеля по цветам называют кроссировкой витой пары). А дальше контактные площадки розетки выполняют свое дело, надежно закрепляя провода на своих местах.
Как же действует такие площадки? На самом деле все довольно просто: эти площадки изготовлены в виде заостренных пластин, расположенных друг от друга на таком расстоянии, чтобы при опускании крышки на свое посадочное место, изоляция жил легко прорезалась лезвиями, и они коснулись сердцевин, которые проводят электрический сигнал. Именно такое соединение обеспечивает бесперебойную работу розетки.
Установка клемника в компьютерную розетку
Как только все манипуляции с соединением проводов были выполнены, клемник можно возвращать обратно в розетку таким же образом, каким он был оттуда изъят, и затем крепко закрутить стопорное кольцо.
После этого следует удостовериться в том, что подключение выполнено верно, для этого нужно подключить к розетке какое-нибудь устройство, например, модем — если он заработал, значит, все нормально. В случае же, если устройство не заработает, нужно будет проверять правильность подключения проводов и качество их обжатия.
Совет! Для того чтобы подключение было верным, лучше осуществлять его со специальным кабельным тестером.
После проверки работоспособности новой сети, можно подрезать торчащие жилы и приступать к монтажу розетки в уже устроенный в стене подрозетник.
Монтируем розетку
При установке ethernet розетки в подрозетник не нужно прибегать ни к каким ухищрениям — этот процесс полностью схож с процессом установки обычной электрической розетки. Но нужно обязательно проследить за тем, чтобы кабель аккуратно разместился в коробке, а уже только потом прикручивать розетку винтами.
Но нужно обязательно проследить за тем, чтобы кабель аккуратно разместился в коробке, а уже только потом прикручивать розетку винтами.
После монтажа розетка для интернета оснащается декоративной накладкой. Потом вам только останется подключить интернет кабель к розетке.
Подобную схему подключения витой пары и монтажа розетки можно использовать для всех видов интернет розеток. Разве что, они могут отличаться формой и расположением контактных групп, а также способом установки, но суть подключения при этом нисколько не меняется.
Если есть необходимость в подключении к двум сетям, существуют двойные розетки 2хRJ-45, по конструкции и схеме подключения они не отличаются от стандартных сетевых розеток RJ-45. Одну интернет розетку на два выхода, очевидно, купить и установить дешевле, чем две одинарных.
Подключение интернет розетки своими руками доступно каждому пользователю, но стоит соблюдать правила соединения проводов витой пары и следовать цветовым и цифровым схемам, так как это наиболее важный момент при подключении такой розетки.
Как подключить интернет розетку — видео:
Видео о соединении витой пары:
Интернет через электрическую розетку 220 В
Если вы не хотите сверлить стены, кидать провода через весь дом или забыли смонтировать интернет-розетку, то в наше время существует вариант подключения интеренета в любом помещении, где есть розетка 220 В. Для этого вам понадобится PowerLine адаптеры, которые выглядит вот так:
Вы подсоединяете один такой адаптер к интернету, а другой уже в другой комнате просто коннектится с первым, такое вы можете проделать в каждой комнате, где нужен интернет и есть электрическая розетка, сам адаптер вы с помощью стандартной витой пары подключаете к компьютеру или ноутбуку.
Больше информации
Вопросы и ответы
Задать вопрос
Как подключить интернет розетку — Схема распиновки и обжимки
Что представляет собой internet розетка?
Основное отличие компьютерных розеток от обычных, в том, что они имеют такой тип проводов, как витая пара. Что это означает? Это означает, что розетка имеет 8 медных проводов, свитых друг с другом в 4 пары. Именно при помощи этих проводов все электрические помехи благополучно гасятся, и обеспечивается высокая скорость передачи данных (до 1000 Мбит/cек).
Что это означает? Это означает, что розетка имеет 8 медных проводов, свитых друг с другом в 4 пары. Именно при помощи этих проводов все электрические помехи благополучно гасятся, и обеспечивается высокая скорость передачи данных (до 1000 Мбит/cек).
Такая розетка имеет отличительную от других видов розеток конструкцию и специальный разъем (наиболее часто используемый разъем для сетевой розетки — RJ-45).
Подключение сетевой розетки с таким интерфейсом производится довольно просто, особенно если есть подробная инструкция этого процесса. Сетевые розетки бывают как скрытой так и для открытой установки, если вам вдруг нужно установить ее в место с повышеной влажностью или на открытом воздухе, то вам необходима именно накладная интернет розетка.
Подготовительные работы
Первое, что нужно сделать, это проложить электрическую проводку под интернет, конечно, если это не было сделано еще при строительстве дома. Проводка прокладывается к одной точке в квартире, а к ней уже будет подключен Wi-Fi роутер, который обеспечит надежное покрытие для всех интернет-пользователей.
После того как проводка будет подведена, можно устанавливать подрозетник. Для этого используется перфоратор и специальная коронка, при помощи которых в стене выдалбливается подходящее отверстие. Готовая ниша очищается от пыли и прочих загрязнений, и затем в нее устанавливается подрозетник. Закрепить его можно при помощи густой алебастровой смеси.
На этом подготовительные работы заканчиваются и можно переходить к разводке проводов.
Подключение интернет розетки
Каждая интернет розетка содержит клемник, к которому подключаются витые пары. Этот клемник нужно отсоединить от механизма розетки. Для этого нужно повернуть розетку к себе тыльной стороной и найти там белый фиксатор.
Данный фиксатор (стопорное кольцо) нужно немного повернуть по часовой стрелке до тех пор, пока съемная часть не отсоединится от корпуса розетки.
Если клемник стационарный, то ничего ни снимать не понадобится.
Зачистка витой пары
Отсоединив клемник от розетки, можно приступать к подсоединению интернет кабеля.
Для начала через заднюю часть съемного клемника нужно просунуть интернет провод.
После этого нужно очень аккуратно зачистить витую пару при помощи ножа, чтобы оголить жилы. Затем жилы необходимо расправить, подготовив их к соединению.
Важно! При зачистке витой пары нужно действовать очень внимательно и не давить ножом на защитную оболочку чересчур сильно, так как жилы легко повредить.
Далее следует самый важный момент — подключение жил витой пары в соответствии со схемой кроссировки, которая находится прямо на корпусе клемника.
Схема подключения интернет кабеля по цветам
Для того чтобы правильно подключить жилы витой пары сетевого кабеля к розетке, нужно разобраться, что означают цвета и цифры на клемнике. Крайне важно правильно соблюсти порядок подключения цветов интернет кабеля.
Существует 2 стандарта подключения: A и B. Для того чтобы понять, какую схему следует использовать, нужно, чтобы она дублировала схему проводящих каналов в розетке..jpg)
Важно! Для того чтобы не ошибиться с выбором схемы подключения, нужно обязательно проконсультироваться поставщиком интернет услуг, который подскажет, какая схема была задействована во время монтажа.
Теперь нужно разобраться с цветовой маркировкой. Каждая пара проводов обозначается одним цветом.
К примеру:
Бело-коричневый — коричневый
Бело-синий — синий
Бело-оранжевый — оранжевый
И так далее
Используя цветовую маркировку, можно подключать до 4-х витых пар, но для частных квартир обычно используется соединение 2-х витых пар.
Для более подробного разъяснения, можно рассмотреть схему подключения интернет розетки с обозначениями:
T568A — это, соответственно, вариант A, а T568B — вариант B.
Подключение проводов к сетевой розетке
Разобравшись со схемой, можно начинать подключать жилы интернет провода, вставляя их в соответствующие пазы на коробке.
Инфо! Перед подключением проводов их концы не зачищаются, так как надежное и правильное подключение обеспечивается самим механизмом контактной площадки.
На фото видно, что цвет каждого провода соответствует цветовой схеме, расположенной напротив каждого паза.
Для того чтобы обеспечить высокую прочность соединения, нужно углубить провода в пазах при помощи кроссировочного ножа (именно поэтому процесс обжимки интернет кабеля по цветам называют кроссировкой витой пары). А дальше контактные площадки розетки выполняют свое дело, надежно закрепляя провода на своих местах.
Как же действует такие площадки? На самом деле все довольно просто: эти площадки изготовлены в виде заостренных пластин, расположенных друг от друга на таком расстоянии, чтобы при опускании крышки на свое посадочное место, изоляция жил легко прорезалась лезвиями, и они коснулись сердцевин, которые проводят электрический сигнал. Именно такое соединение обеспечивает бесперебойную работу розетки.
Установка клемника в компьютерную розетку
Как только все манипуляции с соединением проводов были выполнены, клемник можно возвращать обратно в розетку таким же образом, каким он был оттуда изъят, и затем крепко закрутить стопорное кольцо.
После этого следует удостовериться в том, что подключение выполнено верно, для этого нужно подключить к розетке какое-нибудь устройство, например, модем — если он заработал, значит, все нормально. В случае же, если устройство не заработает, нужно будет проверять правильность подключения проводов и качество их обжатия.
Совет! Для того чтобы подключение было верным, лучше осуществлять его со специальным кабельным тестером.
После проверки работоспособности новой сети, можно подрезать торчащие жилы и приступать к монтажу розетки в уже устроенный в стене подрозетник.
Монтируем розетку
При установке ethernet розетки в подрозетник не нужно прибегать ни к каким ухищрениям — этот процесс полностью схож с процессом установки обычной электрической розетки. Но нужно обязательно проследить за тем, чтобы кабель аккуратно разместился в коробке, а уже только потом прикручивать розетку винтами.
Но нужно обязательно проследить за тем, чтобы кабель аккуратно разместился в коробке, а уже только потом прикручивать розетку винтами.
После монтажа розетка для интернета оснащается декоративной накладкой. Потом вам только останется подключить интернет кабель к розетке.
Подобную схему подключения витой пары и монтажа розетки можно использовать для всех видов интернет розеток. Разве что, они могут отличаться формой и расположением контактных групп, а также способом установки, но суть подключения при этом нисколько не меняется.
Если есть необходимость в подключении к двум сетям, существуют двойные розетки 2хRJ-45, по конструкции и схеме подключения они не отличаются от стандартных сетевых розеток RJ-45. Одну интернет розетку на два выхода, очевидно, купить и установить дешевле, чем две одинарных.
Подключение интернет розетки своими руками доступно каждому пользователю, но стоит соблюдать правила соединения проводов витой пары и следовать цветовым и цифровым схемам, так как это наиболее важный момент при подключении такой розетки.
Как подключить интернет розетку — видео:
Видео о соединении витой пары:
Интернет через электрическую розетку 220 В
Если вы не хотите сверлить стены, кидать провода через весь дом или забыли смонтировать интернет-розетку, то в наше время существует вариант подключения интеренета в любом помещении, где есть розетка 220 В. Для этого вам понадобится PowerLine адаптеры, которые выглядит вот так:
Вы подсоединяете один такой адаптер к интернету, а другой уже в другой комнате просто коннектится с первым, такое вы можете проделать в каждой комнате, где нужен интернет и есть электрическая розетка, сам адаптер вы с помощью стандартной витой пары подключаете к компьютеру или ноутбуку.
Больше информации
Вопросы и ответы
Задать вопрос
Как подключить интернет розетку — Схема распиновки и обжимки
Что представляет собой internet розетка?
Основное отличие компьютерных розеток от обычных, в том, что они имеют такой тип проводов, как витая пара. Что это означает? Это означает, что розетка имеет 8 медных проводов, свитых друг с другом в 4 пары. Именно при помощи этих проводов все электрические помехи благополучно гасятся, и обеспечивается высокая скорость передачи данных (до 1000 Мбит/cек).
Что это означает? Это означает, что розетка имеет 8 медных проводов, свитых друг с другом в 4 пары. Именно при помощи этих проводов все электрические помехи благополучно гасятся, и обеспечивается высокая скорость передачи данных (до 1000 Мбит/cек).
Такая розетка имеет отличительную от других видов розеток конструкцию и специальный разъем (наиболее часто используемый разъем для сетевой розетки — RJ-45).
Подключение сетевой розетки с таким интерфейсом производится довольно просто, особенно если есть подробная инструкция этого процесса. Сетевые розетки бывают как скрытой так и для открытой установки, если вам вдруг нужно установить ее в место с повышеной влажностью или на открытом воздухе, то вам необходима именно накладная интернет розетка.
Подготовительные работы
Первое, что нужно сделать, это проложить электрическую проводку под интернет, конечно, если это не было сделано еще при строительстве дома. Проводка прокладывается к одной точке в квартире, а к ней уже будет подключен Wi-Fi роутер, который обеспечит надежное покрытие для всех интернет-пользователей.
После того как проводка будет подведена, можно устанавливать подрозетник. Для этого используется перфоратор и специальная коронка, при помощи которых в стене выдалбливается подходящее отверстие. Готовая ниша очищается от пыли и прочих загрязнений, и затем в нее устанавливается подрозетник. Закрепить его можно при помощи густой алебастровой смеси.
На этом подготовительные работы заканчиваются и можно переходить к разводке проводов.
Подключение интернет розетки
Каждая интернет розетка содержит клемник, к которому подключаются витые пары. Этот клемник нужно отсоединить от механизма розетки. Для этого нужно повернуть розетку к себе тыльной стороной и найти там белый фиксатор.
Данный фиксатор (стопорное кольцо) нужно немного повернуть по часовой стрелке до тех пор, пока съемная часть не отсоединится от корпуса розетки.
Если клемник стационарный, то ничего ни снимать не понадобится.
Зачистка витой пары
Отсоединив клемник от розетки, можно приступать к подсоединению интернет кабеля.
Для начала через заднюю часть съемного клемника нужно просунуть интернет провод.
После этого нужно очень аккуратно зачистить витую пару при помощи ножа, чтобы оголить жилы. Затем жилы необходимо расправить, подготовив их к соединению.
Важно! При зачистке витой пары нужно действовать очень внимательно и не давить ножом на защитную оболочку чересчур сильно, так как жилы легко повредить.
Далее следует самый важный момент — подключение жил витой пары в соответствии со схемой кроссировки, которая находится прямо на корпусе клемника.
Схема подключения интернет кабеля по цветам
Для того чтобы правильно подключить жилы витой пары сетевого кабеля к розетке, нужно разобраться, что означают цвета и цифры на клемнике. Крайне важно правильно соблюсти порядок подключения цветов интернет кабеля.
Существует 2 стандарта подключения: A и B. Для того чтобы понять, какую схему следует использовать, нужно, чтобы она дублировала схему проводящих каналов в розетке.
Важно! Для того чтобы не ошибиться с выбором схемы подключения, нужно обязательно проконсультироваться поставщиком интернет услуг, который подскажет, какая схема была задействована во время монтажа.
Теперь нужно разобраться с цветовой маркировкой. Каждая пара проводов обозначается одним цветом.
К примеру:
Бело-коричневый — коричневый
Бело-синий — синий
Бело-оранжевый — оранжевый
И так далее
Используя цветовую маркировку, можно подключать до 4-х витых пар, но для частных квартир обычно используется соединение 2-х витых пар.
Для более подробного разъяснения, можно рассмотреть схему подключения интернет розетки с обозначениями:
T568A — это, соответственно, вариант A, а T568B — вариант B.
Подключение проводов к сетевой розетке
Разобравшись со схемой, можно начинать подключать жилы интернет провода, вставляя их в соответствующие пазы на коробке.
Инфо! Перед подключением проводов их концы не зачищаются, так как надежное и правильное подключение обеспечивается самим механизмом контактной площадки.
На фото видно, что цвет каждого провода соответствует цветовой схеме, расположенной напротив каждого паза.
Для того чтобы обеспечить высокую прочность соединения, нужно углубить провода в пазах при помощи кроссировочного ножа (именно поэтому процесс обжимки интернет кабеля по цветам называют кроссировкой витой пары). А дальше контактные площадки розетки выполняют свое дело, надежно закрепляя провода на своих местах.
Как же действует такие площадки? На самом деле все довольно просто: эти площадки изготовлены в виде заостренных пластин, расположенных друг от друга на таком расстоянии, чтобы при опускании крышки на свое посадочное место, изоляция жил легко прорезалась лезвиями, и они коснулись сердцевин, которые проводят электрический сигнал. Именно такое соединение обеспечивает бесперебойную работу розетки.
Установка клемника в компьютерную розетку
Как только все манипуляции с соединением проводов были выполнены, клемник можно возвращать обратно в розетку таким же образом, каким он был оттуда изъят, и затем крепко закрутить стопорное кольцо.
После этого следует удостовериться в том, что подключение выполнено верно, для этого нужно подключить к розетке какое-нибудь устройство, например, модем — если он заработал, значит, все нормально. В случае же, если устройство не заработает, нужно будет проверять правильность подключения проводов и качество их обжатия.
Совет! Для того чтобы подключение было верным, лучше осуществлять его со специальным кабельным тестером.
После проверки работоспособности новой сети, можно подрезать торчащие жилы и приступать к монтажу розетки в уже устроенный в стене подрозетник.
Монтируем розетку
При установке ethernet розетки в подрозетник не нужно прибегать ни к каким ухищрениям — этот процесс полностью схож с процессом установки обычной электрической розетки. Но нужно обязательно проследить за тем, чтобы кабель аккуратно разместился в коробке, а уже только потом прикручивать розетку винтами.
Но нужно обязательно проследить за тем, чтобы кабель аккуратно разместился в коробке, а уже только потом прикручивать розетку винтами.
После монтажа розетка для интернета оснащается декоративной накладкой. Потом вам только останется подключить интернет кабель к розетке.
Подобную схему подключения витой пары и монтажа розетки можно использовать для всех видов интернет розеток. Разве что, они могут отличаться формой и расположением контактных групп, а также способом установки, но суть подключения при этом нисколько не меняется.
Если есть необходимость в подключении к двум сетям, существуют двойные розетки 2хRJ-45, по конструкции и схеме подключения они не отличаются от стандартных сетевых розеток RJ-45. Одну интернет розетку на два выхода, очевидно, купить и установить дешевле, чем две одинарных.
Подключение интернет розетки своими руками доступно каждому пользователю, но стоит соблюдать правила соединения проводов витой пары и следовать цветовым и цифровым схемам, так как это наиболее важный момент при подключении такой розетки.
Как подключить интернет розетку — видео:
Видео о соединении витой пары:
Интернет через электрическую розетку 220 В
Если вы не хотите сверлить стены, кидать провода через весь дом или забыли смонтировать интернет-розетку, то в наше время существует вариант подключения интеренета в любом помещении, где есть розетка 220 В. Для этого вам понадобится PowerLine адаптеры, которые выглядит вот так:
Вы подсоединяете один такой адаптер к интернету, а другой уже в другой комнате просто коннектится с первым, такое вы можете проделать в каждой комнате, где нужен интернет и есть электрическая розетка, сам адаптер вы с помощью стандартной витой пары подключаете к компьютеру или ноутбуку.
Больше информации
Вопросы и ответы
Задать вопрос
Как подключить интернет розетку и коннектор: фото, видео
Во многих семьях подключается к интернету несколько устройств: без всемирной паутины мы жизни себе и не представляем, потому каждому требуется своя линия. Работают они, в основном, по беспроводному протоколу — Wi-Fi, но провод все-таки имеется, так как пока проводной интернет более стабильный, чем безпроводной. Во время ремонта все провода прячутся в стены и «интернетовские» не исключение. Их, как электрические, заводят на розетки, только другого стандарта: называют компьютерными или информационными. Они могут быть с разными разъемами, но наиболее распространенный — RJ 45. Установку и подключение можно сделать самостоятельно, но так как внешне выглядит разъем непривычно, проводов в нем больше чем два или три, да и соединение обеспечивается не пайкой и не скрутками, необходимо знать, как подключить интернет розетку а также коннектор, который в нее должен вставляться.
Содержание статьи
Обжим коннектора RJ-45
Заходящий в квартиру или дом интернет-кабель, который чаще всего называют витой парой, часто заканчивается небольшим пластиковым разъемом. Вот это пластиковое устройство и есть коннектор, причем обычно RJ45. На профессиональном жаргоне их еще называют «Джек».
Так выглядит коннектор RJ-45
Корпус его прозрачный, благодаря чему видны провода разного цвета. Такие же устройства используются на соединительных проводах, которыми соединяются компьютеры между собой или с модемом. Отличаться может только порядок расположения (или как говорят компьютерщики, распиновки) проводов. Этот же коннектор вставляется в компьютерную розетку. Если вы поймете, как распределяются проводя в коннекторе, с подключением интернет-розетки проблем не будет.
Схема подключения интернет кабеля по цветам
Есть две схемы подключения: T568А и T568В. Первый вариант — «А» в нашей стране практически не используется, а повсеместно провода располагают по схеме «B». Ее и необходимо запомнить, так как именно она требуется в большинстве случаев.
Схемы подключения интернет кабеля по цветам (используйте вариант B)
Чтобы окончательно прояснить все вопросы, поговорим еще о количестве проводов в витой паре. Этот интернет-кабель бывает 2-х парным и 4-х парным. Для передачи данных со скоростью до 1 Гб/с используют 2-х парные кабели, от 1 до 10 Гб/с — 4-х парные. В квартиры и частные дома сегодня, в основном, заводят потоки до 100 Мб/с. Но с нынешними темпами развития интернет-технологии вполне возможно, что уже через пару лет скорости будут исчисляться Мегабитами. Именно по этой причине лучше сразу расшить сеть из восьми, а не из 4-х проводников. Тогда при изменении скорости вам не придется ничего переделывать. Просто аппаратура будет использовать большее число проводников. Разница в цене кабеля небольшая, а розетки и коннекторы для интернета все-равно используют восьми-контактные.
Если сеть уже разведена двухпарным, используйте те же коннекторы, только после первых трех проводников, уложенных по схеме B, пропускаете два контакта и зеленый проводник укладываете на место шестого (смотрите фото).
Схема подключения 4-х проводного интернет кабеля по цветам
Обжим витой пары в коннекторе
Для обжима проводов в коннекторе есть специальные клещи. Они стоят порядка 6-10$ в зависимости от производителя. Работать ими удобнее, хотя можно обойтись обычной отверткой и кусачками.
Клещи для обжима коннекторов (один из вариантов)
Сначала с витой пары снимается изоляция. Ее снимают на расстоянии 7-8 см от конца кабеля. Под ней есть четыре пары проводников разных цветов, скрученых по двое. Иногда имеется также тонкий экранирующий провод, его просто отгибаем в сторону — он нам не нужен. Пары раскручиваем, провода выравниваем, разводя в разные стороны. Затем складываем по схеме «В».
Порядок заделки разъема RJ-45 в коннекторе
Провода в нужном порядке зажимаем между большим и указательным пальцем, Проводки выкладываем ровно, плотно друг к другу. Выровняв все, берем кусачки и отрезаем лишнюю длину выложенных по порядку проводов: остаться должно 10-12 мм. Если приложить коннектор как на фото, изоляция витой пары должна начинаться выше защелки.
Отрезаем так, чтобы остались проводки 10-12 мм
Витую пару с отрезанными проводами заводим в коннектор. Обратите внимание, что взять его нужно защелкой (выступ на крышке) вниз.
Заводим провода в коннектор
Каждый проводник должен попасть в специальную дорожку. Вставляют провода до упора — они должны дойти до края коннектора. Придерживая кабель у края разъема, его вставляют в клещи. Ручки клещей сводят плавно сводят вместе. Если корпус стал нормально, особых усилий не требуется. Если чувствуете, что «не идет» перепроверьте, правильно ли стоит RJ45 в гнезде. Если все нормально, попробуйте еще раз.
При надавливании имеющиеся в клещах выступы подвинут проводники к микроножам, которые прорежут защитную оболочку и обеспечат контакт.
Как работают клещи для обжима коннекторов
Подобное соединение надежное и проблемы с ним возникают редко. А если что и случается, перезаделать кабель легко: отрезаете и повторяете процесс с другим «джеком».
О подключении люстры можно прочесть тут.
Видео-урок: обжим коннектора RJ-45 клещами и отверткой
Процедура несложна, ее легко повторить. Возможно, вам будет легче все проделать, после видео. В нем показано как работать клещами, а также как обойтись без них, а проделать все при помощи обычной прямой отвертки.
Как подключить интернет кабель к розетке
Теперь дошли непосредственно до того, как подключить интернет розетку. Начнем с разновидностей. Как и обычные электрические розетки, информационные бывают двух модификаций:
- Для внутреннего монтажа. В стену вмуровывается монтажная пластиковая коробка. В нее затем вставляется и закрепляется контактная часть розетки, а сверху закрывается все пластиковой декоративной панелью.
Компьютерная розетка RJ45 внутренняя
- Для наружного монтажа. Этот тип розеток очень похож по внешнему виду на привычные телефонные розетки: небольшой пластиковый корпус, которые крепится на стену. Он тоже состоит из нескольких частей. Сначала монтируется корпус с контактной пластиной, потом подключаются провода, и после все закрывается защитным колпачком.
Компьютерная розетка RJ-45 для наружного монтажа — настенная
По количеству точек подключение есть одинарные и двойные компьютерные розетки.
Хоть внешне компьютерные розетки отличаются, принцип подключения проводников у них одинаков. Есть специальные контакты, оснащенные микроножами. У вставленного проводника прорезается защитная оболочка. В результате металл контактов-микроножей плотно прилегает к металлу проводника.
Как подключить настенную компьютерную розетку
Внутри каждой розетки есть подсказка о том, как размещать провода при подключении интернет-кабеля. Производители наклеивают цветовую схему, которую мы видели при обжиме коннектора. Так же имеются два варианте — «А» и «B», и точно также используем мы вариант «В».
Пример нанесения цветовой маркировки на корпусе компьютерной розетки
Корпус крепят на стену, как правило входным отверстием для кабеля вверх, компьютерным разъемом вниз. Далее действия просты:
Подключение витой пары к розетке действительно несложная процедура. Даже в первый раз она займет несколько минут. Еще раз посмотреть что и как делают можно в видео. В нем сначала показано подключение интернет-кабеля с 4 проводами, потом — с 8.
Иногда, чтобы выключить свет, приходится вставать в кровати. Но можно сделать управление освещением с нескольких точек. Как — читайте в статье про подключение проходных выключателей.
Как подключить внутреннюю интернет-розетку
Монтаж пластиковой коробки описывать не будем — это другая тема. Разберемся в особенностях подключения и сборки. Основная загвоздка тут в том, как разобрать компьютерные розетки. При подключении к ним проводников необходимо добраться до контактной части: небольшого керамического или пластикового корпуса с вмонтированными контактами-микроножами. Вот на эту монтажную пластину подключаются проводники, а потом снова собирается корпус. И вся проблема в том, что у разных производителей они собираются/разбираются по-разному.
Например, у популярного производителя компьютерных розеток Legrand (Легранд) для того чтобы добраться до разъемов в компьютерной розетке Legrand Valena RJ45, необходимо снять лицевую крышку. Под ней обнаружится белая пластиковая крыльчатка (как на фото), на которой нанесена стрелка.
Как разобрать интернет розетку RJ-45 Legrand (Легранд)
Необходимо крыльчатку повернуть по стрелке, после чего в руках у вас останется корпус и контактная пластина. На ней нанесена цветная маркировка проводников. Подключение ничем не отличается, разве что — сначала в отверстие на пластине необходимо продеть витую пару, а потом разводить провода.
Для наглядности, посмотрите видео.
Еще один популярный производитель такого оборудования — Lezard (Лезард). У него система другая. Лицевая панель и металлическая рамка фиксируются на небольших болтах. Их открутить легко, а вот внутренняя контактная пластина держится все на зажимах. Собирая и разбирая компьютерные розетки Lezard (Лезард) в нужных местах необходимо отжать контакты отверткой.
Как разобрать интернет-розетку Lezard (Лезард)
Чтобы вынуть пластиковую контактную группу из корпуса, необходимо надавить на защелку, находящуюся на верху. После чего в руках у вас окажется небольшая коробочка. Но и это еще не все. Необходимо снять пластиковую крышку, которая закрывает и прижимает проводники. Снимают ее поддевая отверткой боковые лепестки. Пластик упругий и усилия требуются довольно приличные. Только не переусердствуйте: это все-таки пластик. После чего разводка проводов стандартная: по нанесенной на боках разметке (не забываем, что используем схему «В»).
И снова, для закрепления материала советуем посмотреть видео.
Если знать, как подключить интернет розетку, даже с незнакомой моделью разобраться несложно. И вы теперь сможете модернизировать свою сеть сами (увеличить длину витой пары, перенести компьютер в другое место, сделать еще одну точку подключения и т.д.), без привлечения специалистов. Остался еще один вопрос: как подключать двойные розетки. К ним подводят два кабеля и дальше идет расшивка по цветовой схеме. Это возможно, когда сеть у вас формируется модемом или заходят две интернет-линии. Можно ли одним кабелем расшить оба входа? Можно, но нужно не запутаться в цветовом обозначении проводов в дальнейшей разводке сети (помнить какой цвет вместо какого вы использовали).
Как подключить интернет розетку — все варианты подключения
В Советском Союзе понятие дизайна отсутствовало как таковое. Было прикладное художественное оформление, которое оставляло желать лучшего. Именно поэтому все было таким однообразным и подчас серым. В своих квартирах мы можем встретить висящие провода и черные выключатели. Но по современным стандартам хочется сделать все аккуратно и красиво. Чтобы спрятать кабель витую пару в стену или короб, необходимо знать, как подключить интернет-розетку на его окончании.
Виды и стандарты подключений
Современное телекоммуникационное оборудование от одного производителя используется в различных странах мира. Было бы очень неудобно, если бы у всех были свои стандарты связи и подключения. Поэтому были приняты единые нормы, которые дают возможность автоматизировать большинство задач.
RJ-45
Интернет перестал сегодня быть диковинкой и многие получают его у себя в доме по технологии «оптика в каждый дом» или по беспроводной сети. Но в любом случае при подключении роутера или модема фигурирует кабель, который именуется «витая пара». Обычно в нем имеется 8 жил. На каждом конце подключается коннектор 8P8C. Его привыкли называть RJ-45, но если мы хотим быть точными, то это не совсем верно. RJ-45 – это стандарт, а разъем имеет название 8P8C.
Стандарт EIA 568-B
Раньше для коннекта с оборудованием необходимо было некоторые жилы перекрещивать между собой, чтобы оно стало работоспособным. Этот вопрос решился, когда в 2001 году американская ассоциация утвердила два стандарта подключения жил витой пары. Это стандарт TIA/EIA-568-B и TIA/EIA-568-А. Чаще всего сегодня используется подключение по первому варианту. Оно подразумевает такую последовательность жил: бело-оранжевый ‒ оранжевый (1‒2), бело-зеленый ‒ синий (3‒4), бело-синий ‒ зеленый (5‒6), бело-коричневый ‒ коричневый (7‒8). Во втором варианте вместо зелено-белого, подключается оранжево-белый, а вместо зеленого – оранжевый. Такой вариант необходим для сети стандарта 10BASE-T и 100BASE-T. Если вдруг вы что-то перепутаете, то не переживайте, современные роутеры рассчитаны на оба варианта, поэтому автоматически перекидывают сигнал.
Различие
Ввод кабеля в розетку
Все интернет-розетки бывают наружного и врезного исполнения. Каждый производитель может немного изменять механизм крепления кабелей, но сам принцип остается одинаковым.
Legrand (Легранд)
Схема подключения интернет-розетки Legrand
Розетка этого производителя имеет приятный внешний вид и один из лучших механизмов фиксации жил. Чтобы подключить ее нам понадобится сделать следующее:
- При помощи лезвий в рукоятках обжимного инструмента снимаем внешнюю изоляцию кабеля. Должны показаться все 4 пары. Разравниваем их, чтобы удобно было работать с ними.
- Берем розетку и снимаем лицевую панель. Для этого необходимо отвернуть всего один болтик, который ее фиксирует.
- Разворачиваем внутренний механизм. На задней грани видна белая рукоятка-фиксатор. Ее необходимо повернуть против часовой стрелки. После этого часть фурнитуры снимается.
- Основной корпус пока можно отложить, чтобы он не мешал. В той части, которую мы сняли, есть отверстие. Вставляем кабель так, чтобы белый фиксатор смотрел от нас.
- На верхней грани можно увидеть две нанесенные схемы с цветами под каждым номером. Схема А – это второй вариант подключения, о котором говорилось раньше. Схема В – это тот, который нам нужен.
- В согласии с расцветкой вставляем каждую отдельную жилу в фиксатор. Не беда, если они не войдут до конца.
- Далее берем основную часть, подключаем к ней тот элемент, в который мы только что вставили жилы и проворачиваем рукоятку по часовой стрелке. Когда фиксатор плотно сядет, дополнительные выемки протолкнут наши жилы на оставленное для них место.
- Теперь устанавливаем нашу розетку в подготовленное для нее гнездо и выкручиваем распорки.
- Крепим лицевую панель.
Возможные варианты подключения
Viko (Вико)
Интернет-розетка Vico
С этой розеткой не так все просто, как с предыдущей:
- Снимаем лицевую панель.
- Переворачиваем ее так, чтобы гнезда для жил витой пары оказались вверху, а лицевая часть смотрела на нас.
- На этом этапе нас ожидает сюрприз. Здесь нет абсолютно никакой маркировки и подсказок. Понадобится информация, которая приводилась в статье под стандартом T568-B.
- Зачищаем все жилы. Производитель не предусмотрел прокалывающего механизма.
- Вставлять их будем попарно, как описывалось раньше. Двигаться будем справа налево, в том положении, в котором мы расположили розетку.
- Зажимаем каждый кабелек при помощи болтика.
- Проверяем правильность подключения при помощи тестера. Если такого нет, то можно, не монтируя розетку в подрозетник, воткнуть кабель, который идет в компьютер. В свойствах подключения должно показать работоспособность.
- Если все в порядке, то прикручиваем лицевую панель и закрепляем розетку в стену.
Lezard (Лезард)
- Начинаем со стандартного откручивания лицевой панели.
- Теперь необходимо вытащить сам коннектор. Для этого нужно прижать фиксатор.
- Берем отвертку и вставляем в отверстие для кабеля и приподнимаем. Верхняя крышечка должна открыться.
- В согласии со схемой В вставляем жилы. Зачищать их не нужно. Чтобы утопить их глубже, можно использовать обратную сторону канцелярского ножа.
- Обрезаем лишние части жил и закрываем крышечку.
- Ставим назад фиксатор и прикручиваем панель.
- Монтируем в подрозетник.
Вот фотоинструкция:
Разбираем интернет-розетку Lezard
Сюда нужно подключить кабельки
Выбираем вариант B
Делаем согласно схеме
Устанавливаем розетку на место
Schneider (Шнайдер)
Схема подключения интернет-розетки Schneider
Эта розетка подключается по аналогии с другими. Часто она может быть двойной. В этом случае придется подвести два кабеля от роутера, т.к. параллельное соединение не поддерживается для сетевого оборудования. Подключение осуществляется при помощи цветов, там они расписаны по схеме А, просто замените местами пары 2‒3 и 5‒6, как указано выше. Если же вам попалась одинарная, тогда все немного сложнее.
- Снимаем декоративную панель.
- Вынимаем основной механизм, прижав два фиксатора.
- Далее из этого механизма вынимаем центральную вставку, а из нее заднюю крышечку.
- Продеваем кабель в эту крышечку и подключаем провода по указанной схеме.
- Собираем все в обратном порядке.
Как подсоединить
Теперь вы знаете, как правильно осуществить распарковку, а также самый распространенный стандарт. Для вас не станет проблемой подключение любой из розеток. Внешнюю можно использовать как удлинитель, если вдруг где-то перебило кабель – достаточно разрезать его в этом месте и вставить туда коннектор. Внутри коробки нанесены цветовые указатели, которые позволят вам не сбиться. Зафиксируйте кабель стяжкой, которая предусмотрена в конструкции.
Как настроить новый компьютер
Обновлено: 31.08.2020 компанией Computer Hope
Если вы приобрели новый компьютер и хотите узнать, как все настроить и соединить вместе, просмотрите разделы ниже.
Распаковать
Во-первых, достаньте монитор, компьютер и все остальные детали из коробок. Убедитесь, что вы отложили все руководства или документацию, включенную в коробки. Возможно, вам понадобится обратиться к этой документации позже. После распаковки компьютера у вас будут шнуры питания, монитор или устройство отображения, мышь и клавиатура.
Позиционируйте компьютер
Установите компьютерный монитор на стол и поставьте компьютер на стол или рядом с ним. Чаще всего компьютер стоит на полу или на полке рядом со столом или столом. Однако некоторые компьютерные столы предлагают небольшой шкаф для компьютера. Поместите мышь и клавиатуру, поставляемые с компьютером, на стол или стол перед монитором.
Подключите все кабели
Монитор
Кабель для передачи данных монитора подключается к компьютеру только в одном месте.Большинство мониторов используют разъем DVI, VGA или HDMI и подключаются к соответствующему порту на задней панели компьютера. Если ваш монитор имеет только разъем VGA, а ваш компьютер имеет только соединение DVI, или наоборот, вам понадобится видеоконвертер для подключения монитора.
После подключения кабеля для передачи данных к компьютеру вставьте вилку кабеля питания от монитора к сетевому фильтру.
Клавиатура и мышь
Клавиатура и мышь обычно подключаются к компьютеру с помощью разъема PS / 2 или USB.Эти разъемы обычно находятся на задней панели компьютера.
Шнур питания компьютера
Для компьютера найдите шнур питания и подключите один конец к задней части компьютера (подходит только один конец). Другой конец шнура питания вставьте в розетку или сетевой фильтр.
Мы настоятельно рекомендуем подключить компьютер и монитор к сетевому фильтру для защиты от скачков напряжения. Если в вашем доме частые перебои в работе или отключение электричества, подумайте об использовании ИБП (источника бесперебойного питания), чтобы защитить ваш компьютер.
Колонки
Если у вас есть компьютерные динамики, их также можно подключить к задней части компьютера. Динамики подключаются к линейному выходу или порту звукового выхода (обычно зеленого цвета) на задней панели компьютера. Если ваши динамики являются динамиками с питанием, шнур питания также должен быть подключен к сетевому фильтру.
Интернет
Наконец, если вы используете проводное подключение к Интернету, подключите кабель Ethernet категории 5 к задней панели компьютера. Если вы планируете использовать Wi-Fi для подключения к Интернету, только маршрутизатор Wi-Fi должен находиться в зоне действия компьютера.
Включите компьютер
Теперь вы можете включить компьютер и позволить ему загрузиться в Windows. После загрузки компьютера вам будет предложено несколько вопросов, таких как ваше имя, местоположение и сетевые настройки, которые помогут завершить настройку.
Подключите принтер и другие периферийные устройства
Если вы также приобрели принтер или другое периферийное оборудование компьютера, начните установку драйверов для каждого из устройств после того, как компьютер заработает правильно.
Установите важное программное обеспечение
Компьютер поставляется с предустановленным программным обеспечением.Однако для того, чтобы использовать компьютер помимо предустановленного, необходимо установить программное обеспечение (например, программы и игры), которые вас интересуют.
Основы работы с компьютером: Настройка компьютера
Урок 10: Настройка компьютера
/ en / computerbasics / понимание-приложения / содержание /
Настройка компьютера
Итак, у вас есть новый компьютер , и вы готовы его настроить. Это может показаться непосильной и сложной задачей, но на самом деле это намного проще, чем вы думаете! Большинство компьютеров настраиваются одинаково, поэтому не имеет значения, какой у вас компьютер.
Если вы настраиваете новый компьютер, который все еще находится в коробке, вы, вероятно, найдете руководство по , которое включает в себя пошаговые инструкции . Даже если в нем нет инструкций, вы все равно можете настроить компьютер, выполнив несколько простых шагов . Мы проведем вас через различные шаги, необходимые для настройки обычного компьютера.
Посмотрите видео ниже, чтобы узнать, как настроить настольный компьютер.
Ищете старую версию этого видео? Вы все еще можете просмотреть это здесь.
Настройка портативного компьютера
Если у вас ноутбук, настройка должна быть простой: просто откройте его и нажмите кнопку питания. Если аккумулятор не заряжен, вам необходимо подключить адаптер переменного тока . Вы можете продолжать использовать ноутбук, пока он заряжается.
Если в вашем ноутбуке есть какие-либо периферийные устройства , например внешние динамики , вы можете прочитать приведенные ниже инструкции. Ноутбуки и настольные компьютеры обычно используют одни и те же типы подключений, поэтому будут применяться одни и те же действия.
Настройка настольного компьютера
Шаг 1
Распакуйте монитор и корпус компьютера из коробки. Удалите все пластиковое покрытие или защитную ленту. Поместите монитор и корпус компьютера на стол или в рабочее место.
Обязательно размещайте корпус компьютера в хорошо вентилируемом помещении с хорошей циркуляцией воздуха. Это поможет предотвратить перегрев компьютера.
Шаг 2
Найдите кабель монитора .Существует несколько типов кабелей для монитора, поэтому кабель для вашего компьютера может отличаться от показанного на изображении ниже.
Если у вас возникли проблемы с поиском кабеля монитора, обратитесь к руководству по эксплуатации вашего компьютера. (Если у вас есть моноблок , встроенный в монитор, вы можете перейти к шагу 4 ).
Шаг 3
Подключите один конец кабеля к порту монитора на задней панели корпуса компьютера , а другой конец — к монитору .
Многие компьютерные кабели подходят только определенным образом. Если кабель не подходит, не применяйте силу, иначе вы можете повредить разъемы. Убедитесь, что штекер совмещен с портом, затем подключите его.
Чтобы выяснить, какие кабели к каким портам относятся, попробуйте интерактивную программу Connecting Cables.
Шаг 4
Распакуйте клавиатуру и определите, использует ли она разъем USB (прямоугольный) или разъем PS / 2 (круглый). Если он использует разъем USB, подключите его к любому из портов USB на задней панели компьютера.Если он использует разъем PS / 2, подключите его к фиолетовому порту клавиатуры на задней панели компьютера.
Шаг 5
Распакуйте мышь и определите, использует ли она разъем USB или PS / 2 . Если он использует разъем USB, подключите его к любому из портов USB на задней панели компьютера. Если он использует разъем PS / 2, подключите его к зеленому порту мыши на задней панели компьютера.
Если на вашей клавиатуре есть USB-порт , вы можете подключить мышь к клавиатуре вместо того, чтобы подключать ее напрямую к компьютеру.
Если у вас есть беспроводная мышь или клавиатура , вам может потребоваться подключить к компьютеру адаптер Bluetooth (USB-адаптер). Однако многие компьютеры имеют встроенный Bluetooth, поэтому адаптер может не понадобиться.
Шаг 6
Если у вас есть внешние колонки или наушники , вы можете подключить их к аудиопорту вашего компьютера (на передней или задней панели корпуса). Многие компьютеры имеют порты с цветовой кодировкой. Динамики или наушники подключаются к зеленому порту , а микрофоны подключаются к розовому порту . Синий порт — это линия в , которую можно использовать с другими типами устройств.
Некоторые динамики, наушники и микрофоны имеют разъемы USB вместо обычного аудиоразъема. Их можно подключить к любому USB-порту. Кроме того, многие компьютеры имеют встроенные в монитор динамики или микрофоны.
Шаг 7
Найдите два кабеля питания , которые идут в комплекте с вашим компьютером. Подключите первый кабель питания к задней части корпуса компьютера , а затем к сетевому фильтру . Затем с помощью другого кабеля подключите монитор к сетевому фильтру .
Вы также можете использовать источник бесперебойного питания (ИБП) , который действует как сетевой фильтр и обеспечивает временное питание в случае отключения электроэнергии.
Шаг 8
Наконец, подключите сетевой фильтр к розетке. Вам также может потребоваться включить сетевой фильтр , если он имеет выключатель питания.
Если у вас нет сетевого фильтра, вы можете подключить компьютер прямо к стене. Однако это не рекомендуется , потому что скачки напряжения могут повредить ваш компьютер.
Шаг 9
Если у вас есть принтер , сканер , веб-камера или другие периферийные устройства , вы можете подключить их на этом этапе.Многие периферийные устройства поддерживают стандарт plug and play , что означает, что они будут распознаваться вашим компьютером, как только они будут подключены.
Другие периферийные устройства могут включать программное обеспечение , которое необходимо установить, прежде чем вы сможете начать их использовать. При необходимости используйте инструкции, прилагаемые к устройству, чтобы установить его.
Обычно периферийные устройства опционально , и вы можете добавить новые в любое время; вам не нужно добавлять все периферийные устройства во время первоначальной настройки вашего компьютера.
Установка завершена!
Вот и все — вы закончили настройку своего компьютера, пора начать его использовать! Мы поговорим больше о том, как пользоваться вашим компьютером, в следующих нескольких уроках.
/ ru / computerbasics / Getting-started-with-your-first-computer / content /
Направляющая розеток | Разъемы Know Your PC
Руководство по присоединительным устройствам
Вы запутались в розетках вашего ПК? Хотите знать, в чем разница между разъемом DVI и LPT? Если вам нужно подключить устройства к компьютеру, убедитесь, что вы подключаете их к правильному разъему на задней панели.Например, можно без особых усилий вставить штекер USB в сетевую розетку. Это не только не сработает, но и может повредить ваш компьютер!
В следующей таблице показаны изображения розеток ПК, даны их имена и наиболее распространенные способы использования. Если у вас возникли проблемы с определением сокета, которого нет в списке, позвоните нам по телефону 0131 339 9448 или напишите по адресу [email protected], и мы поможем его идентифицировать.
Если вы подключите устройство к компьютеру, используя неподходящую розетку или шнур, вы можете повредить и компьютер, и устройство!
| Розетка | Заглушка | Описание |
| Питание Куда вы подключаете питание; большинство настольных компьютеров используют показанное подключение, но в ноутбуках используется широкий спектр различных разъемов и отдельных источников питания. | ||
| PS / 2 Обычно используется для мыши и клавиатуры — гнездо и разъем клавиатуры часто пурпурные / лиловые, а мышь — зеленая. | ||
| Последовательный или COM-порт Машины более старого поколения используют их вместо USB-разъемов. | ||
| Параллельный порт Обычно используется для подключения принтеров, в более новых машинах они были заменены USB-разъемами, но многие принтеры все еще имеют параллельные подключения.Длина параллельных кабелей ограничена примерно до 2 метров — если они длиннее, вы можете получить помехи сигнала, вызывающие проблемы при печати. | ||
| VGA Подключается к монитору. Почти все компьютеры будут иметь этот тип разъема, хотя в последнее время некоторые также имеют разъемы DVI (см. Ниже) | ||
| USB Используется, среди прочего, для принтеров, сканеров, цифровых фотоаппаратов, внешних жестких дисков, плееров iPod, ключей памяти и т. Д.Он поставляется в двух вариантах: USB1.x и USB2.x, второй из которых быстрее и обратно совместим, то есть вы можете подключить 2 устройства к 1 разъему и наоборот, но устройство будет работать только с такой скоростью, как более медленное. составная часть. | ||
| Firewire Разработанное для подключения цифровых видеокамер и жестких дисков, это устройство работает примерно со скоростью USB2 или выше. Показан 6-контактный разъем — есть также меньшая 4-контактная версия и переходники для их соединения. | ||
| Модем / телефонная линия Подключает компьютер к телефонной линии, обеспечивая коммутируемый доступ в Интернет, а также отправку и получение факсов. Многие компьютеры имеют встроенный модем, но если у вас есть широкополосный доступ, вам может не понадобиться его использовать — на самом деле, если вы не используете свой модем, безопаснее всего отключить телефон, чтобы предотвратить трояны программы набора номера. | ||
| Ethernet Подключает компьютер к локальной сети и / или широкополосному Интернету.Не все компьютеры будут иметь этот тип разъема, но это самый простой и лучший способ подключиться к Интернету, если у вас есть модем или маршрутизатор, поддерживающий Ethernet. | ||
| Сравнение модема и разъемов Ethernet Эти два разъема очень похожи, поэтому на этом рисунке показано, как разъем Ethernet немного шире. Фактически, телефонный разъем физически входит в розетку Ethernet, но вы никогда не должны его вставлять! | ||
| DVI Обновление разъема VGA для мониторов и дисплеев, использующих чисто цифровые сигналы; некоторые компьютеры будут иметь как разъемы VGA, так и DVI; если у вас есть возможность использовать DVI, он обеспечивает лучшее изображение, чем VGA. |
Как / Где правильно установить кабели ПК / провода для твердотельных накопителей, панельных переключателей и т. Д.
Вы установили материнскую плату и блок питания, вставили их в процессор и установили модули оперативной памяти. Теперь пора соединить все провода на плате. Точность на этом этапе жизненно важна, так как любые ошибки будут означать, что ваш компьютер может работать не так, как должен, или вообще не запускаться. Вот подробности.
Как подключить кабели к материнской плате
Так же, как и при подключении системы домашнего кинотеатра, в компьютерах есть множество кабелей и проводов, которые имеют тенденцию создавать беспорядок.Важно знать, куда идет каждый провод или разъем, а также обеспечивать правильный порядок. Следуйте приведенным ниже инструкциям, чтобы убедиться, что все компоненты работают правильно.
1. Куда подключать провода переключателя кнопки питания
Чтобы компьютер включался при нажатии кнопки питания, необходимо подключить переключатель питания к материнской плате. Среди незакрепленных кабелей в вашем чемодане вы найдете двухконтактный разъем, который обычно обозначается PWR SW, но если вы не уверены, обратитесь к руководству по кейсу.
Провода переключателя питания необходимо подключить к перемычкам питания на материнской плате. Обычно эти контакты расположены в правом нижнем углу и обычно не имеют маркировки.
2. Как правильно подключить провода переключателя сброса
Если на корпусе вашего ПК есть переключатель сброса, вилка аналогична кнопке питания, на ней отображается RESET SW, а не Power SW. Этот разъем позволяет перезагрузить компьютер после серьезного сбоя, поскольку он сбрасывает оборудование и заставляет компьютер перезагружаться.
Для подключения проводов кнопки Reset нужно найти перемычки на материнской плате. Разъем обычно находится рядом с выключателем питания. Наденьте заглушку на два штифта, чтобы зафиксировать ее на месте. Неважно, в какую сторону идет этот соединитель.
3. Подключение светодиодов питания и жесткого диска
Разъем жесткого диска соединяется со светодиодом на передней панели корпуса, который загорается, когда жесткий диск работает. Этот индикатор полезен, потому что он показывает, работает ли ваш компьютер или произошел сбой.
Поскольку провода подключаются к светодиоду, для их правильной работы требуется определенный порядок. Кабель обычно имеет положительную и отрицательную маркировку на пластиковой вилке. Перемычка жесткого диска материнской платы также будет иметь положительный и отрицательный порт. Внимательно ознакомьтесь с руководством, чтобы убедиться, что соединение установлено в правильном порядке.
Выполните те же процедуры, что и выше, для проводов индикатора питания, которые будут иметь аналогичный разъем. Этот штекер также необходимо вставлять в правильном направлении, поэтому убедитесь, что вы выровняли положительный и отрицательный разъемы.
4. Подключение USB-проводов к материнской плате
Если в вашем корпусе есть USB-порты на передней панели или кардридер, вам необходимо подключить их к запасным разъемам на материнской плате. По всей видимости, кабель в корпусе имеет маркировку USB.
На материнской плате должны быть запасные разъемы с пометкой «USB», но в руководстве будет указано, где именно расположены контакты, если они есть. Для USB-разъемов требуется питание, поэтому необходимо правильно подключать кабель. К счастью, порты USB на большинстве корпусов ПК имеют один штекер, который подключается к материнской плате только в одном направлении.Если на вашем ПК нет формованной вилки, вам необходимо внимательно проверить инструкции по корпусу и материнской плате, чтобы убедиться, что вы правильно подключили провода.
Предполагая, что вы используете блочный разъем, подключите его к свободным USB-контактам на материнской плате. Лучше использовать штекер, ближайший к кабелю, чтобы кабели не свешивались повсюду.
5. Установка подключения FireWire к материнской плате
Кабели FireWire, установленные на передней панели, подключаются к ПК почти так же, как USB-кабели. Опять же, поищите на плате запасной разъем FireWire (в руководстве будет указано, где они находятся), а затем подключите кабель FireWire.Пластиковый разъем на проводах может иметь маркировку 1394, поскольку FireWire также известен как i1394.
6. Подключение аудиокабелей к материнской плате
Аудиопорты на передней панели также требуют подключения к материнской плате, если вы хотите подключить наушники или даже микрофон. К счастью, в большинстве корпусов ПК есть одноблочные штекеры для всех передних аудиоразъемов, включая разъемы для наушников, аудиовходы или даже микрофоны.
В руководстве к материнской плате будет подробно указано, где подключаются аудиокабели, обычно это рядом с задней панелью.Опять же, есть только один способ подключить вилку, поэтому аккуратно вставьте ее на место. Если в вашем корпусе есть разъем динамика для предупреждающих звуковых сигналов, подключите его к соответствующему разъему материнской платы.
7. Куда подключать провода вентилятора на материнской плате
В современных корпусах принято заранее устанавливать дополнительные вентиляторы в определенных местах. Эти охлаждающие устройства помогают увеличить поток воздуха в корпус и из корпуса и охлаждают ваш компьютер. Хотя обычно вы можете прикрепить провода вентилятора к разъемам блока питания, лучше всего подключить их к запасным разъемам для вентиляторов на материнской плате.Большинство плат автоматически регулируют скорость вращения вентилятора и поддерживают работу вашего ПК как можно тише.
Если у ваших вентиляторов есть трех- или четырехконтактные разъемы, что почти всегда бывает, они подключаются непосредственно к материнской плате. Эти вентиляторы обычно имеют автоматический контроль скорости. Старые ПК имели двухконтактные вилки и работали с постоянной скоростью. Посмотрите в руководстве, чтобы найти запасной разъем для вентилятора, а затем подключите разъем питания вентилятора. Трехконтактные разъемы можно подключать к четырехконтактным портам и наоборот.Кабели обычно подключаются только в одном направлении, поэтому их легко сделать правильно.
8. Подключение проводов вентилятора ЦП
Вентилятор процессора — самое важное из всех подключений, которое постоянно поддерживает безопасную температуру для ЦП. Как и системные вентиляторы, скорость вращения вентилятора процессора регулируется материнской платой в зависимости от текущей внутренней температуры процессора, и это позволяет поддерживать ваш компьютер как можно более тихим. Старые материнские платы / ПК могут не предлагать вариант «тихого режима», но провода вентилятора по-прежнему требуют правильного порядка, поэтому они включают в себя штекеры с установленной формой.
Кроме того, на материнской плате есть специальный разъем для вентилятора процессора, часто обозначаемый как CPU FAN. Проверьте свое местоположение в руководстве. Штекер, скорее всего, будет четырехконтактным, но есть и трехконтактные вентиляторы процессора. Разъем идет только в одну сторону.
9. Подключение кабелей данных HDD / SSD
Подобно кабелям, которые вам приходилось вставлять ранее, место их вставки будет обозначено. Слоты будут обозначены как SATA1, SATA2 и т. Д., Обычно на материнской плате имеется несколько слотов SATA.
Теперь подключите кабель данных жесткого / твердотельного накопителя к разъему SATA.
После подключения кабеля жесткого диска / твердотельного накопителя вы готовы к установке жесткого диска или твердотельного накопителя.
После того, как все подключено правильно, убедитесь, что кабели закреплены и лежат в безопасном месте. Вы не хотите, чтобы ваши провода цеплялись за вентиляторы или касались горячих поверхностей. Используя пустые отсеки для дисков и стяжки, вы можете закрепить внутренние кабели в недавно модернизированном ПК.
Полезные советы по работе на компьютере
Как и в случае с любым другим техническим устройством, при работе внутри компьютера по любой причине необходимо учитывать несколько моментов, так что «давайте приступим к делу.«Вы уловили этот каламбур? Вот четыре основных шага, которые нужно выполнять каждый раз, когда вы работаете на компьютере.
- Убедитесь, что источник питания отключен. — Очевидно, это может не применяться, если вы еще не подключили кабель питания, но об этом стоит упомянуть на всякий случай.
- Снижение риска статического электричества — Естественный статический заряд в ваших руках может нанести серьезный ущерб внутренним компонентам компьютера. Независимо от того, используете ли вы антистатический коврик или безопасную ленту, это важный шаг для защиты ваших инвестиций.
- Следите за тем, чтобы на рабочем месте не было никаких жидкостей и мусора. Не стоит проливать бутылку воды на свой новый компьютер. Очистите рабочее место перед тем, как начать, и постарайтесь уменьшить количество пыли, пока вы на нем.
- Мойте руки — при работе с кабелями и другими внутренними компонентами масла и грязь на ваших руках могут впоследствии вызвать проблемы. Лучше всего надеть нитриловые перчатки без пудры, но подойдут и чистые руки.
В заключение, принятие мер предосторожности при работе с компьютером и понимание того, как правильно подключать внутренние провода и кабели, означает, что ваше устройство будет готово к работе в кратчайшие сроки.Вы не только предотвратите поломку, но и убедитесь, что светодиоды и кнопки работают правильно, а аудиосоединения работают должным образом.
Советы по подключению кабелей
Если вы впервые работаете с электроникой или даже открываете корпус компьютера, есть несколько основных советов, которые вы должны знать, прежде чем соединять компоненты с помощью проводов.
Держите ваши кабели организованными — Хорошо, это не обязательно жизненно важно для здоровья вашей машины, но чистый и организованный футляр просто восхищает.Если вы потратите несколько минут перед установкой компонентов и спланируете их расположение, будет намного проще все подключить (и позже заменить устаревшие компоненты). Вы можете использовать небольшие застежки-молнии или просто аккуратно заправить все на место.
Поддерживайте порядок на рабочем месте — Как и любой проект, даже этот может быть невероятно утомительным. Сделайте себе одолжение и сократите это разочарование, имея все необходимое там, где вы можете его найти, прежде чем приступить к работе.Кроме того, прежде чем открывать упаковку, удалите весь мусор, мусор, пыль и особенно жидкости. Это обеспечит безопасность ваших компонентов и их правильную работу после завершения проекта.
Подождите, пока подключите блок питания к розетке. — Это может быть очевидно, но у нас должны быть предупреждающие таблички по какой-то причине. Не шокируйте себя из-за того, что вы не отключили блок питания от сети перед работой.
Не носите украшения или свободную одежду — Если вы все же носите браслеты и мешковатые длинные рукава во время работы на своей машине, вы быстро поймете, почему это не лучшая идея (поздоровайтесь с тем, что вас зацепят на случайном компьютере. частей и, следовательно, увеличивая ваш уровень разочарования).
Используйте защитное снаряжение. — По общему признанию, существует масса споров о необходимости использования антистатических браслетов и перчаток при работе с электроникой. Но лучше проявить осторожность, если вы не работаете регулярно с материнскими платами, конденсаторами и другой мелкой электроникой. Аргумент в пользу ношения перчаток заключается в том, что масла, грязь и другие загрязнения могут вызвать повреждение деталей вашего компьютера (а в дальнейшем и коррозию). Аргументом в пользу мер предосторожности от электростатического разряда является просто то, что вы можете сотрясать компонент и повредить его из-за статического электричества.
python — Как подключить розетку к розетке другого компьютера через Интернет
У меня недавно возникли трудности с подключением розетки к розетке другого компьютера через Интернет, изображение стоит тысячи слов:
Компьютер На запущен этот сценарий « listener.py »:
импортная розетка
ПОРТ = 50007
БУФЕР = 2048
ВЕДУЩИЙ = ''
если __name__ == '__main__':
с розеткой.socket (socket.AF_INET, socket.SOCK_STREAM) как s:
s.bind ((ХОЗЯИН, ПОРТ))
s.listen (1)
conn, addr = s.accept ()
с соединением:
print ('Подключено', адрес)
в то время как True:
data = conn.recv (БУФЕР)
если не данные: перерыв
conn.sendall (данные)
Компьютер B выполняет этот сценарий « sender.py »:
импортная розетка
HOST = '101.81.83.169' # Удаленный хост
PORT = 50007 # Тот же порт, что и сервер
если __name__ == '__main__':
с розеткой.socket (socket.AF_INET, socket.SOCK_STREAM) как s:
s.connect ((ХОСТ, ПОРТ))
s.sendall (привет, мир)
Итак, в первую очередь я запускаю сценарий « listener » на компьютере A . Затем я запускаю сценарий « отправитель » на компьютере B. Однако, когда я выполняю сценарий « отправитель », я получил сообщение об ошибке , которое объясняет мне, что я не авторизован для подключения к этому удаленному адресу. .
Итак, я хотел бы знать, как я могу подключить сокет к другому сокету через Интернет без изменения конфигурации маршрутизатора.
Большое спасибо за вашу помощь.
Edit : Здесь сообщение об ошибке (я не выполнял тот же сценарий по некоторым причинам, но это то же сообщение об ошибке)
sock.connect (('101.81.83.169', 50007)) Traceback (последний вызов последним): файл «», строка 1, в
Файл "/System/Library/Frameworks/Python.framework/Versions/2.7/lib/python2.7/socket.py", строка 224, в
meth return getattr (self._sock, name) (* args) socket.error: [Errno 61] В соединении отказано
Python Socket для подключения через глобальный публичный IP-адрес
Я работал над проектом по соединению компьютеров, расположенных в разных местах, вместе с помощью Python.Первоначально во время тестирования я использовал свой частный IP-адрес (в то время я не знал, что он частный) для подключения компьютеров к той же сети, что и мой. Но как только я попытался сделать это с компьютерами, расположенными в разных сетях в разных местах, это просто не сработало.
И я предполагаю, что это потому, что программа использует локальный IP-адрес моего компьютера, который может подключаться только к компьютерам в той же сети. Вот мои упрощенные программы:
Вот мой серверный скрипт:
сервер = сокет.gethostbyname (socket.gethostname ()) # 10.128.X.XXX, который является внутренним IP
печать (сервер)
порт = 5555
клиенты = 0
s = socket.socket (socket.AF_INET, socket.SOCK_STREAM)
s.bind ((сервер, порт))
s.listen (2)
print ("Ожидание подключения ...")
в то время как True:
conn, addr = s.accept ()
print ("Подключено к:", адрес)
conn.send (str.encode (f "{клиенты}"))
клиенты + = 1
и вот мой клиентский скрипт:
класс Сеть:
def __init __ (сам):
себя.клиент = socket.socket (socket.AF_INET, socket.SOCK_STREAM)
self.server = "10.128.0.2"
self.port = 5555
self.addr = (self.server, self.port)
self.id = int (self.connect ())
def connect (self):
self.client.connect (self.addr)
вернуть self.client.recv (2048) .decode ()
network = Сеть ()
print (f "Подключено как клиент {network.id}")
Теперь, когда я попытался заменить частный IP-адрес глобальным IP-адресом (как указано здесь: Как мне получить внешний IP-адрес сокета в Python?), Я получил следующую ошибку:
# Получение глобального IP-адреса
из запросов импорта получить
server = get ("https: // api.ipify.org "). текст
s.bind ((сервер, порт))
OSError: [WinError 10049] Запрошенный адрес недействителен в своем контексте.
Я много пытался найти способы связи (передавать небольшие объемы данных в виде строк) между несколькими компьютерами, расположенными в разных местах с использованием разных сетей, но у меня действительно не было решения. Как я могу это сделать?
Как подключить жесткие диски к настольному компьютеру | Small Business
Большинство настольных компьютеров имеют несколько отсеков для дисков, в каждый из которых помещается жесткий диск.Если у вас есть 3,5-дюймовый жесткий диск и 3,5-дюймовый отсек для дисков, он обычно вставляется прямо внутрь. Однако, если ваш диск меньше размера отсека, вам понадобится адаптер, чтобы он правильно поместился. Выполнение внутренних подключений обычно несложно, требуется один кабель данных и один кабель питания. Конечно, хотя установить внутренний диск относительно легко, добавить хранилище к компьютерам вашего предприятия с внешними дисками еще проще — просто подключите их и используйте.
Внешние диски
Подключите адаптер питания привода к электрической розетке, а затем вставьте кабель, выходящий из него, во вход питания на самом приводе.Если на накопителе есть кнопка или переключатель питания, установите его в положение «Вкл.». Вы можете пропустить этот шаг, если накопитель питается от USB.
Подключите кабель для передачи данных к соответствующему порту на задней панели жесткого диска. Большинство жестких дисков используют либо USB-соединение, либо внешний соединительный кабель Serial Advanced Technology Attachment. В любом случае его можно вставить только в одном направлении, поэтому важно не прилагать усилия.
Подключите другой конец кабеля к соответствующему порту USB или eSATA на вашем компьютере.Как только ваш компьютер распознает диск, он будет готов к использованию.
Внутренние диски
Коснитесь металлической части на корпусе компьютера, например, его задней панели, чтобы заземлить себя и снять статическое электричество, накопившееся в вашем теле.
Выключите компьютер и отсоедините его от сети.
Снимите боковую и переднюю крышки корпуса, чтобы можно было легко получить доступ к внутренним отсекам для дисков.
Вставьте новый жесткий диск в открытый 3.5-дюймовый отсек для дисковода и закрепите его четырьмя крепежными винтами. Если у вас 2,5-дюймовый жесткий диск или если вам нужно разместить жесткий диск в 5-дюймовом отсеке, прикрепите набор переходных направляющих, которые подключаются к боковым или нижним сторонам диска, чтобы он поместился в большем отсеке. . Затем вы можете вкрутить направляющие в монтажный отсек.
Подключите кабель данных SATA к разъему данных SATA вашего накопителя. Разъем для передачи данных — меньший по размеру на задней панели накопителя. Часть, содержащая разъемы внутри гнезда на вашем диске или материнской плате, имеет форму заглавной буквы L с очень коротким хвостом.Это предотвратит неправильное подключение кабеля.
Подключите кабель питания SATA, выходящий из блока питания компьютера, к разъему питания SATA накопителя. Разъем питания SATA выглядит как разъем для передачи данных, но намного шире. Если в вашем блоке питания нет дополнительного разъема питания SATA, подключите четырехконтактный адаптер питания Molex-to-SATA к большому белому четырехконтактному разъему, выходящему из материнской платы.
Подключите другой конец кабеля данных SATA к открытому порту SATA на материнской плате.Если на материнской плате вашего компьютера нет портов SATA, вам придется добавить карту расширения с дополнительными внутренними портами.
